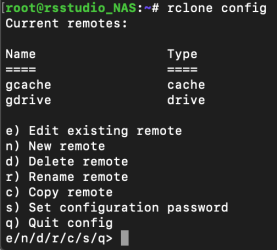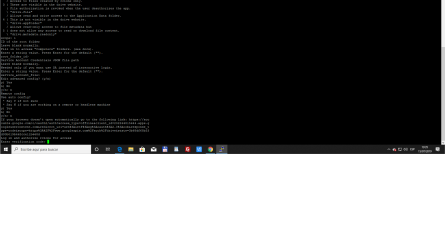1.-Instalar el paquete SinoCLI network tools desde el repositorio synocomunnity en DSM
2.- acceder como root al NAS por ssh
3.-
exec /bin/bash (entramos en bash)
4.-
curl https://rclone.org/install.sh | sudo bash (instalara la version de rclone para tu sistema)
5.-
/usr/bin/rclone -V (comprobamos que funcione)
Te devolvera algo como esto:
Ver el archivos adjunto 703
6.-
rclone -V
Debería devolverte exactamente lo mismo de antes. Así comprobamos que el sistema sabe donde esta rclone y no tendrás que teclear la ruta al mismo. Si no es así, sal de la sesión ssh y vuelve a entrar.
7.-
rclone config (Vamos a configurar Drive en rclone)
Ver el archivos adjunto 705
8.- Le damos un nombre a la conexión (sin espacios y algo fácil de recordar)
Ver el archivos adjunto 706
9.- Seleccionamos Google Drive (en este momento la numero 12)
Ver el archivos adjunto 707
10.- En las dos siguientes opciones presionamos enter sin introducir nada
Ver el archivos adjunto 708 Ver el archivos adjunto 709
11.- Seleccionamos el tipo de acceso que le daremos a rclone a nuestro Drive. En este caso el 1, acceso total.
Ver el archivos adjunto 710
12.- En las siguientes opciones presionamos enter directamente
Ver el archivos adjunto 711 Ver el archivos adjunto 712
13.- No vamos a usar la configuración avanzada
Ver el archivos adjunto 713
14.- Ya que el navegador no funcionara automáticamente, NO usaremos la autoconfiguracion.
Ver el archivos adjunto 714
15.- Copiamos el link que aparece directamente en una ventana de tu navegador.
16.- Nos logueamos con la cuenta que queremos configurar
17.- Copiamos el link que aparece en pantalla y lo pegamos directamente en el terminal
18.- No vamos a configurar esta conexión como una unidad de equipo
Ver el archivos adjunto 715
19.- Aceptamos todos los cambios y listo, ya tenemos configurado rclone con nuestro Drive
Ver el archivos adjunto 716
20.-
rclone lsd gDrive: (sustituremos
gDrive por el nombre de la conexión que acabamo de crear. Con esto comprobamos que todo haya ido bien. Nos debería devolver un listado con las carpetas que tengamos en nuestro drive)
21.- Ahora crearemos el directorio que usaremos como punto de montaje de nuestro drive
mkdir /volume1/la/ruta/que/tu/quieras (también puedes crearla desde DSM y en las propiedades de la misma copiar la ruta)
Hasta aquí todo bien, en el punto 22 no me hace nada, la carpeta sigue vacia , que puedo haber hecho mal?